The second monitor of your computer can be portable or multifunctional. Portable USB Type-C and HDMI displays are must-have products this year.
Don’t you think it’s great to be able to watch or watch YouTube on a larger screen? However, a larger screen usually increases the weight of the laptop. What if there is a portable display that can be used as a second screen for laptops, mobile phones or iPads, etc.? It will become an essential gadget for your work and entertainment. It can expand the screen size so that you can enjoy YouTube on the big screen anytime, anywhere without any discomfort. You can take it with you and use it as a presentation screen. And, you can use this large screen to play video games with friends without having to be crowded around your phone.
Now, let us take a look at this portable display-Lexuma's XScreen.
When opening the box, we can see three cables and a user manual.

After taking out all the cables and user manual, we can see the protective film and the portable display with a leather case.

The package includes a portable display, a mini HDMI to HDMI cable, a C to C cable, a USB to C cable, a screen protector and a user manual.

This portable display weighs only 0.68 kg (without cover). Even with the leather case, the weight is only about 1 kg.


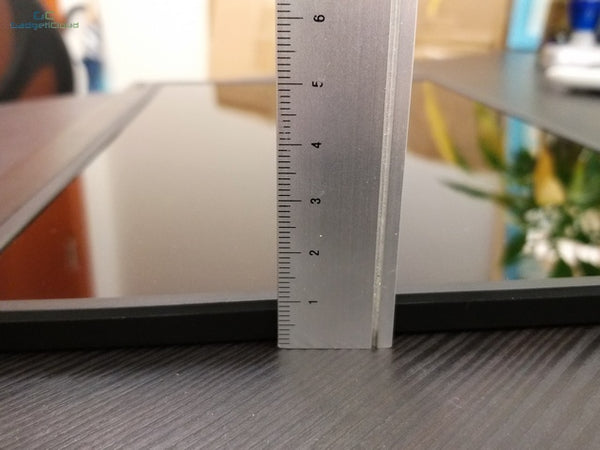



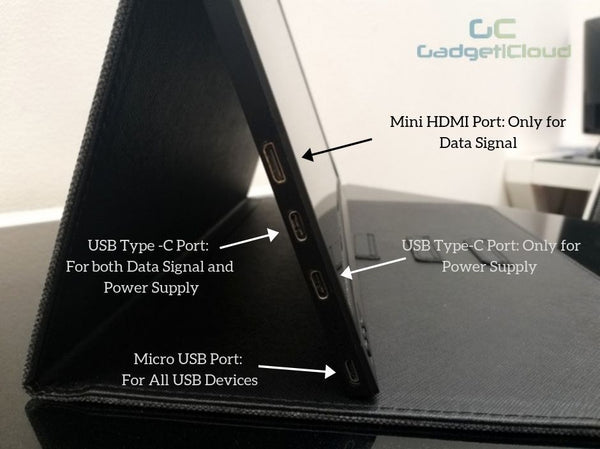
Let’s see how the connection works.
Connect to Laptops:

There are two ways to connect your laptop to XScreen:
(1) If your laptop DOES NOT HAVE an USB Type-C connection port...
Before connection, HDMI cable and Type-C cable are required to connect. Since the portable monitor does not have a built-in battery, we need to use a Type-C cable to get power from your own device or mobile power supply. After plugging the cable into the Mini HDMI and USB Type-C (power only) connection ports, you will see the laptop screen on XScreen. You can make display settings on your computer.

When there is only power for XScreen, the LED will turn red.
When the data display and power supply are connected at the same time, the LED indicator will turn blue.


(2) If your laptop HAS an USB Type-C connection port...
If your computer has a Type-C connection port, only one Type-C cable is sufficient for power supply and data display. If both devices are successfully connected, the LED indicator will turn blue.
Something you need to pay attention to:
- Although XScreen has a touch screen function, it is limited to Type C connections. This means that if you connect the device with an HDMI cable for display, the touch screen function cannot be activated.
- Even if your computer has a Type-C connection port, you need to check whether the connection port supports data display. If the Type-C connection port does not support data display, a micro HDMI cable is still required for data display. If the Type-C connection port of the laptop does not support data display, you will see a red LED indicator (for the meaning of the LED indicator, please refer to section (1)).
Connect to Mobile Phone:
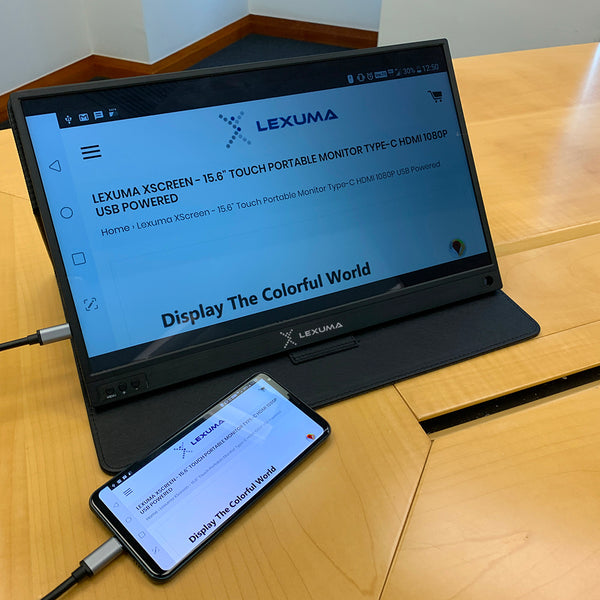
It is easier to connect XScreen to the phone. Just use a Type C to Type C cable and plug it into the upper Type C port (for power supply and display). XScreen will get power from your phone and turn it on. Wait for a while, the phone screen will be displayed on XScreen! Type C port also provides a touch screen function. Therefore, you can use the touch screen on XScreen to control your phone.

Connection to gaming devices:
This time, I want to connect XScreen to Switch. As you know, the Switch’s screen is small. XScreen can act as a bigger monitor for you and your friends to play games. Just use a USB Type-C cable to connect the Switch to XScreen. Then you will have a bigger game screen!

XScreen is also compatible with PS3/4, XBOX, etc. Remember, even with Type-C connection ports, most gaming devices cannot output power. Therefore, a mobile power supply is required to power XScreen.
- How to adjust the volume:
XScreen has a built-in speaker. When we need to adjust the volume, just press the "+" button. Then, the volume adjustment bar will appear at the bottom of the screen. Then, you can use the "+" button to increase the volume and the "-" button to decrease the volume.
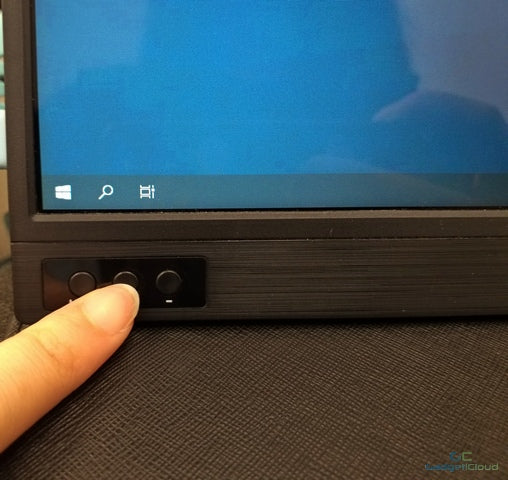
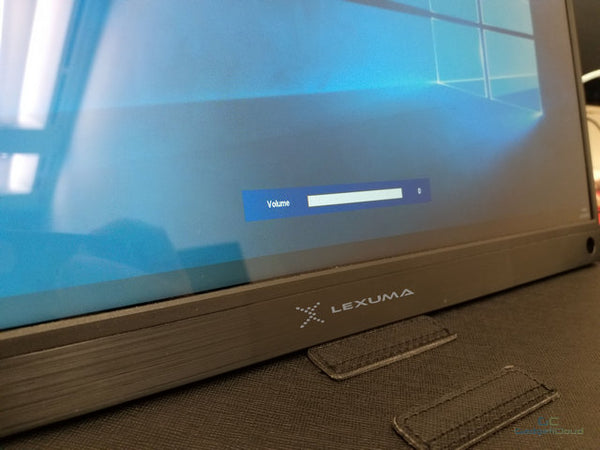
There is another simple way to adjust the volume. After connecting the computer to XScreen, you can adjust the volume through the computer. If you don't want to use XScreen's speakers, you can switch the speaker mode to the original speaker through the settings of your laptop.
Make sure the speaker is unmuted before you adjust the volume.
- Why is it portable?
The leather protective cover can also be used as a stand for XScreen. You don’t need to bring another stand, so the process of converting the protective cover to a stand is very simple. There are three perspectives for you to choose from. It is only 0.68 kg, so you can carry it with you.


Also, the leather cover is very useful. If you don't want it, you can simply remove it.


Simply remove the screw behind the cover to remove the leather cover from XScreen.
Generally, this portable screen is very light and easy to set up. Each cable you may need to connect is given. You only need to prepare your own device and plug in the corresponding cable. Overall, this portable monitor is worth it.
<Lexuma XScreen is now available at GadgetiCloud! *Click here for more detials!>
This portable monitor is compatible with:
| Computer: |
|
| Mobile Phones: |
|
| Gaming Devices: |
|



